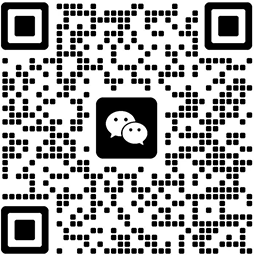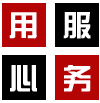黑马模板网专注企业网站模板制作,包括企业pbootcms网站模板,静态网页模板,网站源码下载,HTML网站模板等等。
免责声明:本站所有资源(模板、图片)搜集整理于互联网或者网友提供,仅供学习与交流使用,如果不小心侵犯到你的权益,请及时联系我们删除该资源。
帝国cms 批量上传图片操作指南
如何使用帝国cms批量上传图片?
帝国cms提供了批量上传图片的功能,可方便用户一次性上传多个图片文件。具体操作步骤如下:
一、准备工作
- 在帝国cms后台登录。
- 进入“附件管理”模块。
二、批量上传图片
- 在“附件管理”页面,点击“批量上传图片”按钮。
- 在弹出的窗口中,选择要上传的图片文件。支持拖拽或选择文件夹。
-
设置相关上传参数,如:
- 上传目录:选择要保存图片的目录。
- 缩略图生成:是否生成缩略图。
- 栏目ID:选择要关联的栏目ID。
三、开始上传
- 点击“开始上传”按钮。
- 系统将开始上传图片文件。上传进度会显示在窗口中。
四、上传完成
- 上传完成后,系统会提示“上传成功”的消息。
- 上传的图片将保存在指定的目录中。可以通过“附件管理”模块查看和管理上传的图片。
常见问题
- 上传图片时遇到错误怎么办?
检查图片文件格式是否正确,并且确保上传的图片文件大小不超过服务器限制。 - 如何生成缩略图?
在“批量上传图片”窗口中勾选“缩略图生成”选项。系统会根据设置的缩略图参数自动生成缩略图。 - 如何指定图片关联的栏目?
在“批量上传图片”窗口中选择“栏目ID”。上传的图片将自动关联到指定的栏目。
以上就是帝国cms 批量上传图片怎么弄的详细内容.